* Для разных плоттеров процедура смены чернил
может выполняться по-разному. Пожалуйста, выберите модель плоттера и метод
обновления в нижеуказанной таблице.
|
|
| * Если Roland VersaWorks уже установлен в вашей системе, следуйте нижеуказанной процедуре. Некоторые параметры должны быть изменены.
1. Включите плоттер кнопкой Power. 2. Запустите используемую Вами версию Roland VersaWorks.
3. Выберите пункт [Printer] > [Printer Status] в меню Roland VersaWorks.
4. Появится диалоговое окно [Printer Status] в котором Вы увидите версию встроенной программы (прошивки). |
*SP-540V
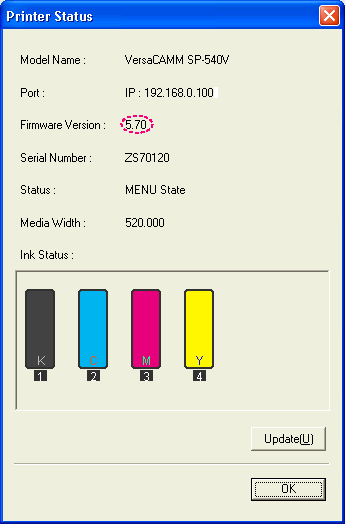
*SC-545EX

*SJ-540EX
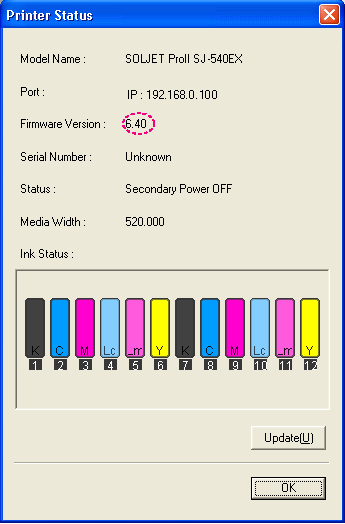
|
*Для обновления встроенной программы (прошивки) используйте
Roland VersaWorks 2. Запустите Roland VersaWorks.
3. Выберите пункт [Printer] > [Send Native File] в меню Roland VersaWorks
4. Появится диалоговоен окно [Open]. Выберите папку в зависимости от модели плоттера (см. табл):
5. Выберите файл встроенной программы (прошивки) *SP-540 *SP-300V/300 *SJ-745EX/645EX, SC-545EX/EXW SJ-740/640/540EX, SC-540/EX *SJ-1000 Нажмите кнопку [Open]. Прошивка будет передана на плоттер. Если вы выбрали неверный файл, на панели принтера появится следующее сообщение: В этом случае, выключите плоттер кнопкой the Sub Power SW once, выберите правильный файл встроенной программы (прошивки) и передайте его на плоттер.
* При использовании специльной
программы обновления для обновления встроенной программы (прошивки)
1. Выйдите из Roland VersaWorks.*
Если компьютер, на котором установлен Roland VersaWorks подключён
к сети Internet: 2. Появится диалоговое окно обновления вручную. * Если вы используете прокси-сервер
выставьте соответствующие установки. Поставьте галочку [Use proxy server] и введите адрес
и порт прокси-сервера.
3. Начнётся обновление Roland VersaWorks.
Если компьютер, на котором установлен Roland VersaWorks не подключён к сети Internet. 1. Откройте папку [RVWUpdater152]. (Скачать.) 2. Появится диалоговое окно [Offline Updater]. 3. Начнётся обновление Roland VersaWorks.
1. Убедитесь, что включены главное и мягкое питания плоттера. 2. Нажмте кнопку [MENU] на панели плоттераr. 3. Нажмите кнопку курсора 4. Нажмите кнопку 5. Нажмите кнопку 6. Нажмите кнопку
8. На экране появится пункт 9. На экране появится пункт 10. На экране появится пункт 11. Откройте запечатанные картриджи с чернилами ECO-SOL MAX и осторожно взболтайте их. 12. На протяжениии всей операции на экране плоттера будет следующее
сообщение. Кроме того, на экране появится следующее
сообщение. * Повторите установку и удаление картриждей несколько раз, как показано на экране плоттера. 13. Процедура смены чернил будет закончена. Проверьте, что все точки печатаются, нажав кнопку [TEST PRINT] на панели
плоттера.
Переход
на ECO-SOL MAX с другого вида чернил. ECO-SOL CMYKLcLm ink -> ECO-SOL
MAX CMYKMC ink 8. Для замены набора чернил на ECO-SOL MAX CMYKMC выберите пункт 9. На экране появится пункт 10. На экране появится пункт 11. На протяжениии всей операции на экране плоттера будет следующее
сообщение. 12. На экране появится пункт 13. Откройте запечатанные картриджи с чернилами ECO-SOL MAX и осторожно взболтайте их. 14. На протяжениии всей операции на экране плоттера будет следующее
сообщение. Кроме того, на экране появится следующее
сообщение. * Повторите установку и удаление картриждей несколько раз, как показано на экране плоттера. 15. Процедура смены чернил будет закончена. Проверьте, что все точки печатаются, нажав кнопку [TEST PRINT] на панели
плоттера.
Следующий экран действителен для плоттера SP-540V. 1. Запустите Roland VersaWorks. Появится следующее диалоговое окно. Нажмите кнопку [OK]. 2. Появится диалоговое окно [Printer Settings]. 3. Появится следующее диалоговое окно. Нажмите кнопку [Yes]. 4. Снова появится диалоговое окно [Printer Settings]. Нажмите кнопку [OK]. 5. Появится следующее диалоговое окно. Нажмите кнопку [OK]. 6. Запустится Roland VersaWorks. Параметры плоттера были измененны.
Загрузите 3rd профили материалов для печати с сайта Roland DG и догрузите после запуска Roland VersaWorks.
|
|
|
* Если Roland COLORIP уже установлен в вашей системе, выполните процедуру, приведённую ниже. Некоторые параметры должны быть изменены.
1. Включите главное питание плоттера. 2. Включите мягкое питание, и, версия встроенной программы (прошивки) будет показана на экране плоттера.
1. Убедитесь, что включены главное и мягкое питания плоттера. (Confirm that the Main Power and Sub Power SW are ON.) 2. Нажмите кнопку [MENU] на панели плоттера. 3. Нажатием кнопку курсора 4. Нажмите кнопку 5. Нажмите кнопку 6. Нажмите кнопку 7. На экране появится пункт 8. На экране появится пункт 9. На экране появится пункт 10. На экране появится пункт 11. Откройте запечатанные картриджи с чернилами ECO-SOL MAX и осторожно взболтайте их. 12. На протяжениии всей операции на экране плоттера будет следующее
сообщение. Кроме того, на экране появится следующее сообщение. * Повторите установку и удаление картриждей несколько раз, как показано на экране плоттера. 13. Процедура замены чернил будет завершена. Проверьте, что все точки печатаются, нажав кнопку [TEST
PRINT] на панели плоттера.
Загрузите профили материалов для печати чернилами ECO-SOL MAX с этого сайта.
|
|
|
* Для замены чернил ECO-SOL INK на ECO-SOL MAX, пожалуйста, выполните следующие инструкции:
* Используйте программу обновления встроенной программы (прошивки). Пожалуйста, прочитайте файл с описанием процедуры обновления при использовании программы обновления встроенной программы (прошивки).
1. Убедитесь, что включены главное и мягкое питания плоттера. 2. Нажмите кнопку [MENU] на панели плоттера. 3. Перемещайтесь по меню нажатием кнопки [ 4. После появления пункта 5. После появления пункта 6. После появления пункта 7. На экране будет показан пункт 8. На экране будет показан пункт 9. На экране будет показан пункт 10. На экране будет показан пункт 11. Откройте запечатанные картриджи с чернилами ECO-SOL MAX и осторожно взболтайте их.
12. После удаления картриджей, на экране плоттера будет показано следующее:
Затем, на экране будет отображено следующее:
* Установку и удаление картриджей следует повторить несколько раз. (Removing and inserting cartridges should be done several times.) 13. Процесс замены чернил будет завершён. Для проверки возможности печати нажмите кнопку [TEST PRINT]
на панели плоттера.
1. Загрузите ICC профили для чернил ECO-SOL MAX.
2. Откройте папку в котрой находятся ICC профили of the already-installed to your PC. Скопируйте загруженные ICC профили для чернил ECO-SOL MAX в папку с именем используемого вами плоттера.
|